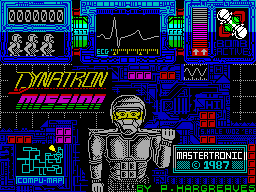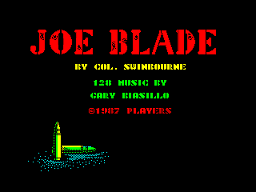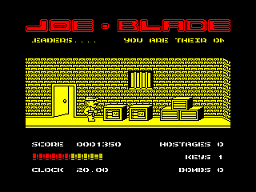| CURSOS |
| Programacao |
| Web Designer |
| Microchips |
| Electronica |
| COMPUTADORES |
| Amiga 500 |
| Commodore 64 |
| Sinclair QL |
| Timex 2048/68 |
| ZX Spectrum |
|
BEM-VINDO AO SITE ZX-BATTLE  Este
site
tem como principal objectivo a
divulgação
duma vasta área do
conhecimento. Nele podemos encontrar tutorias sobre computadores,
electrónica, lazer, etc. Na margem esquerda da
página estão disponiveis
links para consultar essas matérias todas.
Se gosta de
programação de computadores está no
site certo. Estamos a desenvolver varios tutorias sobre esse
tema.
As novidades são apresentadas nesta pagina inicial para
mais facilmente acedermos a elas.
AREA do ZX SPECTRUM  Nova Lista
de Jogos para Sistema
ZX-SOS, ja foram adicionados Jogos Novos
Tutoriais "Como Ligar o ZX Spectrum ao Raspberry PI3" -
Parte 1 de 10 - Hardware Necessário para o Projecto. - Ver - Parte 7 de 10 - Versão Final. Artigos para Venda.
Estamos de volta para mais um tutorial, depois de vários
meses de pausa. Aproveitamos esse tempo para pesquisar e
aperfeiçoar o nosso projecto. Conseguimos aumentar a
velocidade de comunicação até aos
38400 Bauds. Agora já é possivel carregar um jogo
em menos de 15 segundos. No que toca ao hardware, criamos um conversor
USB/RS232 para ligarmos ao ZX Spectrum, facilitando
a utilização do equipamento. Quanto ao software
deixámos de usar a linha de comandos e optamos por um
processo automático com as teclas do CURSOR e
ENTER. Já está disponivel o KIT pronto a usar,
vejamos a sua composição:      Video demonstrativo - Ver Mais Novidades Brevemente. |
P
U
B
L
I
C
I
D
A
D
uE