| COMPUTADOR ZX SPECTRUM |
| Emuladores |
| Jogos |
| Programação |
| Sites |
| Utilitários |
| LINKS |
| Inicio Site |
|
COMPUTADOR - ZX SPECTRUM
TUTORIAIS "Como Ligar o ZX Spectrum ao Raspberry PI3" -
Parte 1 de 10 - Hardware Necessário para o Projecto. - Ver - Parte 3 de 10 - Instalação de alguns utilitários necessários. No último tutorial instalámos o Sistema Operativo do Raspberry e configuramos o Raspberry para ser controlado remotamente. Neste tutorial vamos avançar mais uns passos para alcançar o nosso objetivo. Nesta primeira fase precisamos de aceder ao Raspberry, mas não queremos liga-lo ao monitor nem a um teclado. A solução que encontrámos foi usar um Telemóvel/Tablet com o Sistema Operativo Android ou um Computador Pesssoal com o Windows XP/7 instalado. Antes de prosseguir vamos conectar a Fonte de Alimentação ao Raspberry e ligá-lo à corrente.  De seguida vamos instalar no Telemóvel/Tablet as aplicações Fing e Putty através da loja Play Store da Google. 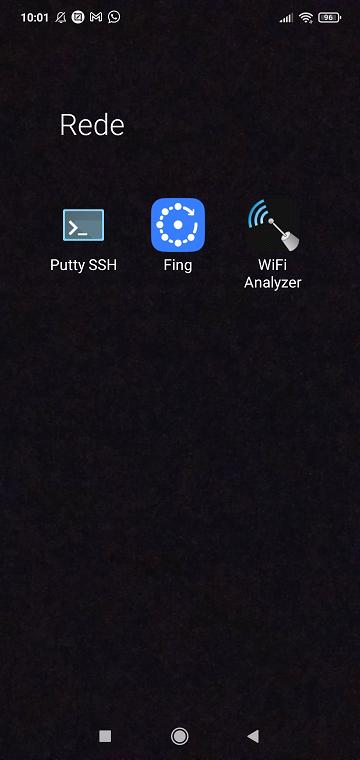 Para controlarmos remotamente o Raspberry precisamos de saber qual o endereço IP dele. Abra o programa Fing, escolha a opção "Ver Dispositivos" para obter uma lista de todos os aparelhos ligados à rede. 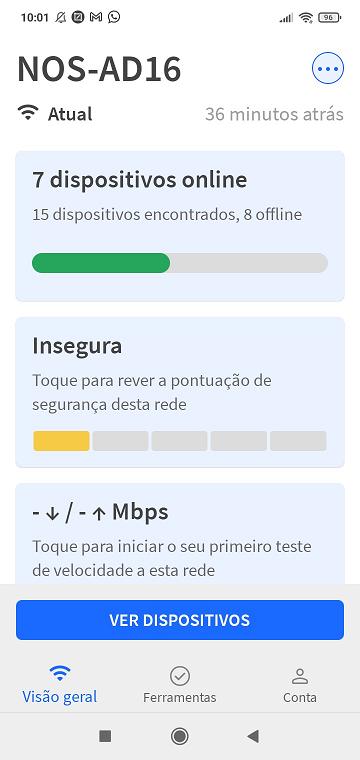 Examine com atenção a lista dada pela aplicação Fing. No nosso caso o Raspberry tem o endereço IP 192.168.1.124. O endereço IP é formado por quatro numeros separados por um ponto, como se pode ver na imagem. É esse valor que vamos usar na aplicação Putty para controlar o Raspberry mais à frente. 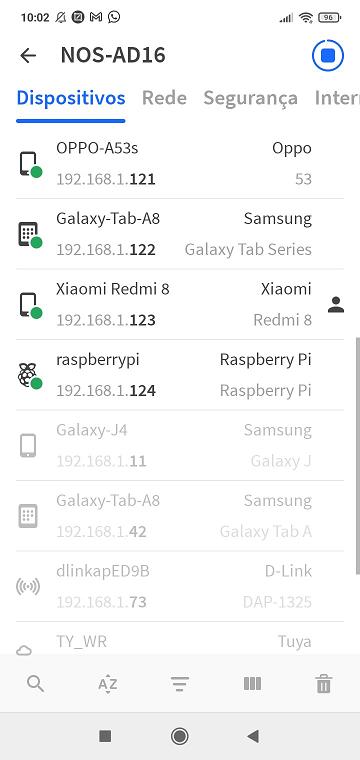 Execute a aplicação Putty e carregue no sinal "+" para adicionar o Raspberry.  Coloque o nome de utilizador junto do endereço IP como mostrado na foto. Faça só as configurações que se vê na imagem e carregue no sinal "+" no canto superior direito para adicionar o Raspberry. 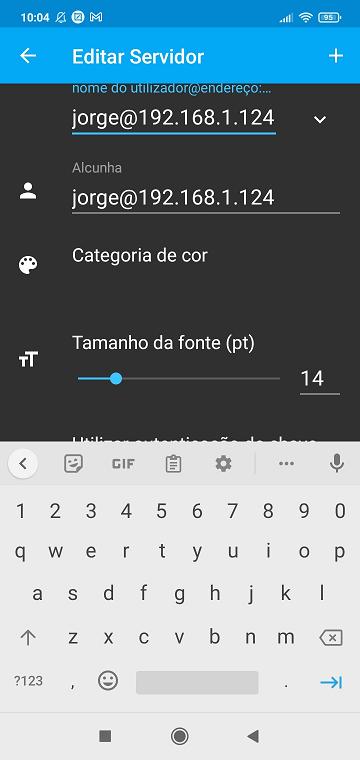 Depois de introduzir as configurações, ficamos com o ecrã seguinte. Toque no servidor que acabamos de criar para abrir o acesso remoto no Raspberry. 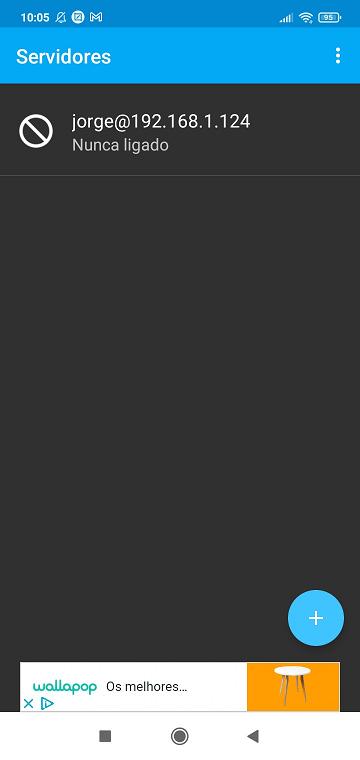 Para começar a controlar o Raspberry precisamos só de colocar a Password. 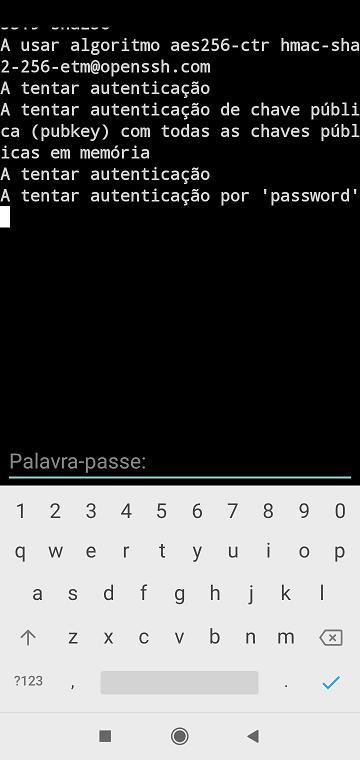
A partir
deste ponto já estamos a controlar o Raspberry como se
estivessemos junto dele com um teclado e monitor. Todas as
configurações que vamos fazer
daqui
para a frente no Raspberry , serão feitas atravês
deste
processo. Recomendamos que
use um Computador em situações que precise de
editar ficheiros de texto com o editor NANO. No computador
temos um ecrã maior para visualizar a
informação. Segue o Link para fazer o download do
Putty para Computador. A configuração deste programa é semelhante à versão para Telemovél/Tablet. Temos que introduzir o endereço IP, o nome de Utilizador e a Porta. Veja a foto seguinte preenchida com os nossos dados. Dê um nome à sessão e guarde as configurações com SAVE. Da próxima vez que precisar de usar o programa é só seleccionar a sessão que deseja e clicar em OPEN. 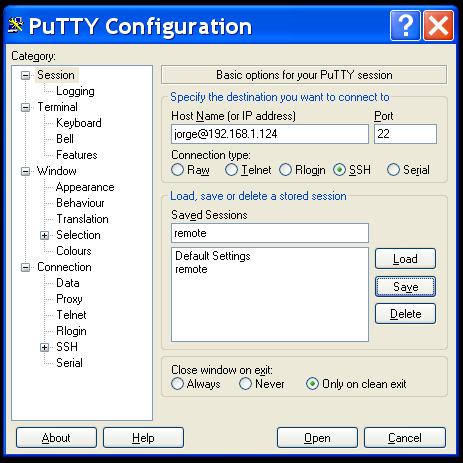 Depois de fazer o LOGIN no programa Putty ficamos prontos a controlar o Raspberry. 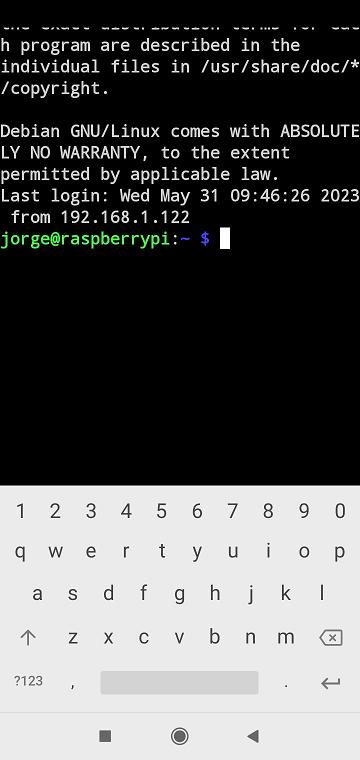 Só mais uma informação importante, o editor NANO usa algumas combinações de teclas para gravar os ficheiros de texto, para sair do editor (CTRL+X) e para outras funções. Se estivermos a usar um Telemóvel/Tablet temos que aceder à barra das teclas especiais. Primeiro carregamos no icon CTRL, a seguir no icon do KEYBOARD e por fim quando surgir o teclado virtual clicamos na letra "X". O método é igual para todas as combinações de teclas. 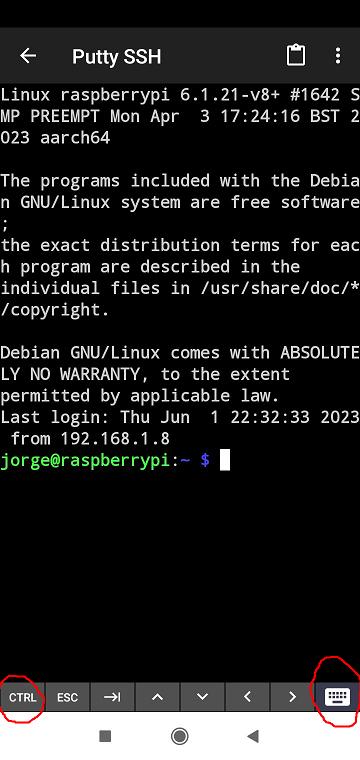 A primeira coisa que vamos fazer é instalar um servidor FTP no Raspberry, precisamos deste servidor para enviar ficheiros para o Raspberry. Escreva na linha de comandos, mostrada na última foto, todas as configurações que vamos descrever. Siga os passos indicados. Passo 1 - Actualizar o Software instalado. sudo apt
update Passo 2 - Instalar Servidor FTP. sudo apt install vsftpd Passo 3 - Editar o ficheiro de configuração do servidor FTP com o editor NANO. No editor use as teclas (CRTL + W) para procurar as linhas de texto que tem que alterar. Esta configuração é mais facil de fazer se usar um Computador com o programa PUTTY instalado. Vamos abrir o dito ficheiro digitando a linha indicada a seguir. sudo nano
/etc/vsftpd.conf Procure as linhas indicadas com (CTRL+W) e coloque-as como são mostradas, removendo o caracter # anonymous_enable=NO É muito importante manter as letras maiúsculas e minúscula sem alterações porque o sistem operativo do Raspberry faz distinção entre umas e outras. Adicione no fim do ficheiro a linha indicada a seguir. local_root=/home/$USER Grave as alterações feitas com as teclas (CRTL+X), responda com Y à pergunta feita. Passo 4 - Reiniciar o Servidor FTP. sudo service vsftpd restart E
pronto, terminamos todas as configurações. Neste
momento estão a funcionar dois servidores no Raspberry. O
primeiro é um Servidor TELNET, utilizado para controlar o
Raspberry remotamente. O segundo é um Servidor FTP com a
função de enviar e receber ficheiros de/para o
Raspberry.
Por agora
é tudo, no próximo tutorial vamos
começar a programar os dois computadores. |
P
U
B
L
I
C
I
D
A
D
E
