| COMPUTADOR ZX SPECTRUM |
| Emuladores |
| Jogos |
| Programação |
| Sites |
| Utilitários |
| LINKS |
| Inicio Site |
|
COMPUTADOR - ZX SPECTRUM
TUTORIAIS "Como Ligar o ZX Spectrum ao Raspberry PI3" -
Parte 1 de 10 - Hardware
Necessário para o Projecto.- Ver
- Parte 4 de 10 - Teste da Conexão entre Raspberry e ZX Spectrum. Chegou finalmente o momento da acção, vamos começar por ligar todos os cabos e equipamentos usados no nosso projecto. Observe a fig.4.1 para ter uma ideia, não se esqueça que deve ligar a ficha DB9 Macho Cinzenta ao Raspberry e a Preta ao ZX Spectrum.  O protocolo RS232 usa um START BIT e um STOP BIT para sincronizar a comunicação. É utilizada uma lógica invertida, quer dizer, para representar o nível lógico "0" usa-se uma tensão alta (+15V) e para o nível lógico "1" uma tensão baixa (-15V). Resumindo é o seguinte: Start Bit =
+15Volts A sequência de Transmissão/Recepção é a seguinte: StartBit, Bit0, Bit1, Bit2, Bit3, Bit4, Bit5, Bit6, Bit7, StopBit. A norma RS232 usa ainda um Parity Bit que é opcional, no nosso projecto não vamos usar esse bit. Examine a fig.4.2 para ter uma visão concreta da sequência dos dados. 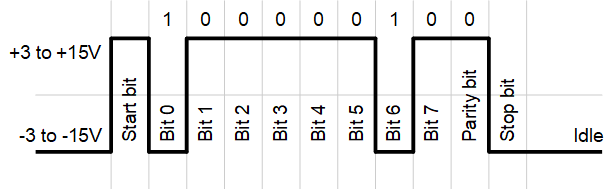 Ligue
agora à corrente o Rasberry, o ZX Spectrum e o Monitor.
Neste momento o Rasberry apresenta uma tensão electrica de
+5,5Volts no pino TXD e o Spectrum
de +7Volts também no mesmo pino. Assim que usarmos a
Microdrive
a tensão do pino TXD do ZX Spectrum desce automaticamente
para -15Volts. O valor destas tensões não
é muito importante porque a margem de
variação é grande. Para o valor
lógico "0" a tensão pode estar compreendida entre
+3V e +15V. No caso do valor lógico "1" a tensão
pode variar entre -3V e -15V. 10 LET d=IN
247 Se a variável D for menor que 128 significa que a tensão no pino RXD está na gama de -3V a -15V, caso contrário a tensão tem um valor entre +3V e +15V. No Raspberry PI3 temos ainda que configurar a porta RS232, para isso digite no programa Putty o comando: sudo raspi-config e siga os passos indicados nas imagens seguintes: 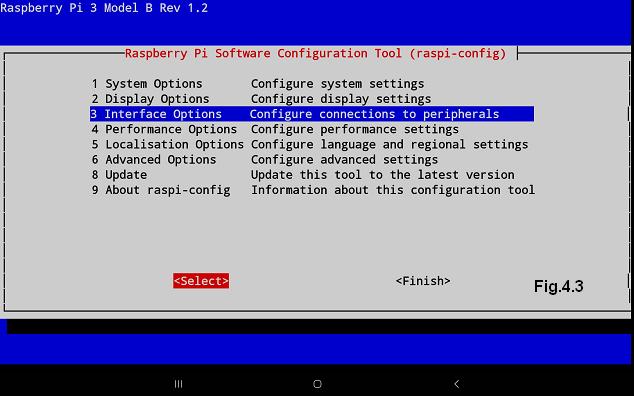 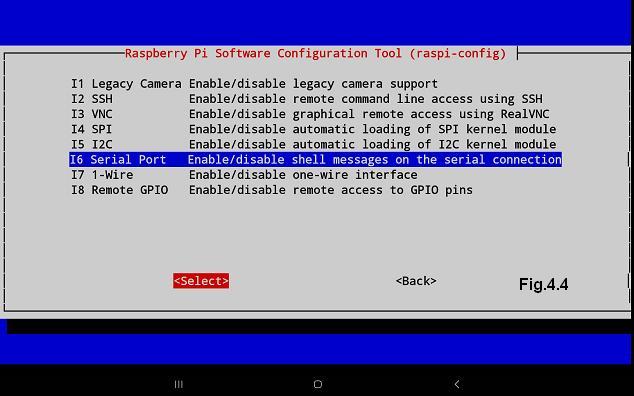 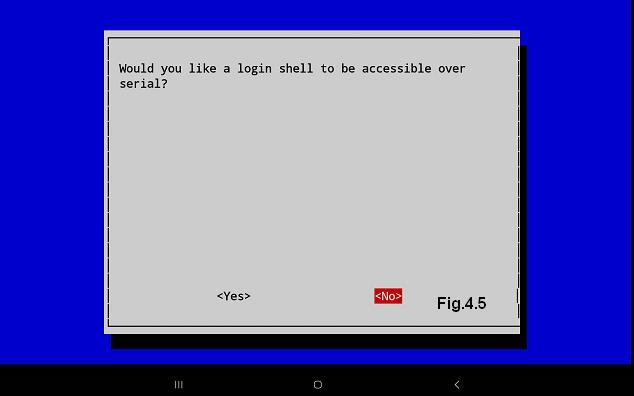 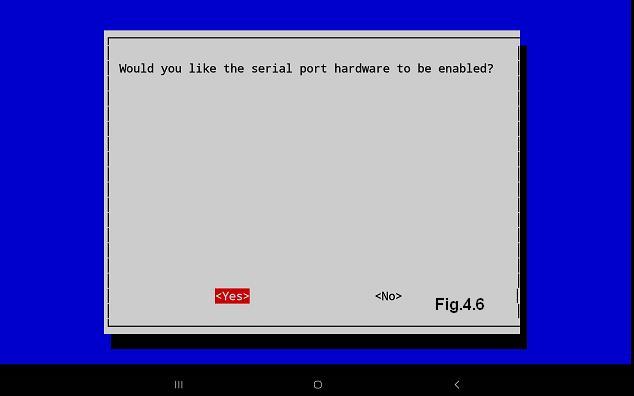 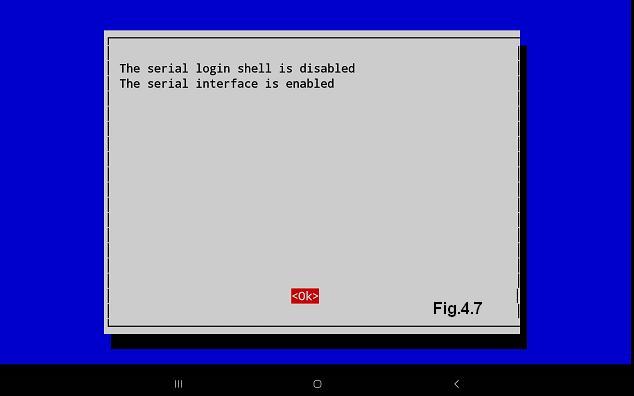 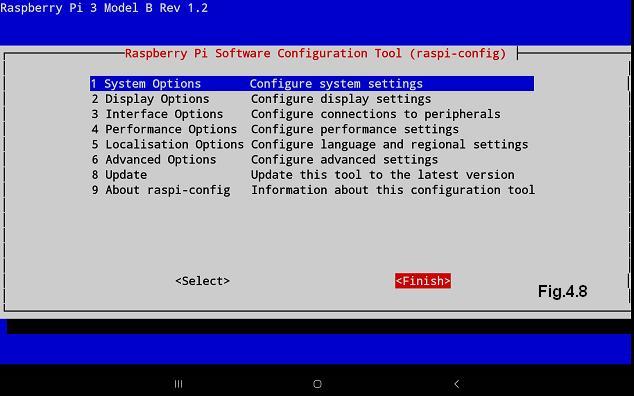 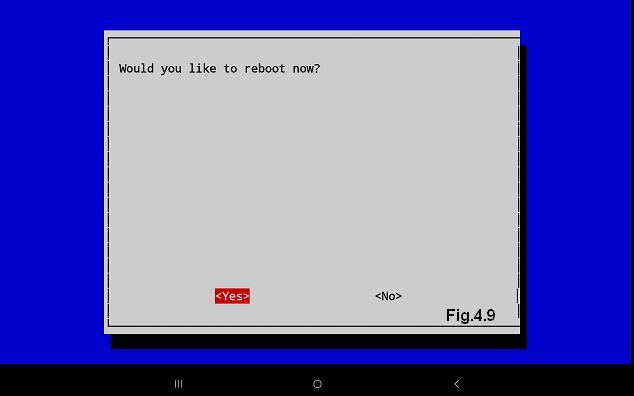 Após ter feito as configurações e reiniciado o Raspberry vamos fazer novamente o Login no programa Putty e digitar o comando: echo "dtoverlay=disable-bt" | sudo tee -a /boot/config.txt Com este último comando terminámos as configurações do sistema operativo do Raspberry. Vamos agora dedicar-nos ao desenvolvimento dos programas para a comunicação serial entre os dois computadores. No Raspberry vamos usar uma linguagem de programação chamada "Python". Escolhemos esta linguagem por ser a mais fácil e rápida de aprender e também por ser a mais utilizada para desenvolver pequenos programas para o Raspberry. Todas as linguagens de programação usam as chamadas "Bibliotecas" para controlar o hardware instalado. Estas Bibliotecas não são mais do que rotinas criadas especificamente para a função pretendida, por isso temos que instalar a Biblioteca para controlar a porta Serial do Raspberry com o seguinte comando: sudo apt-get install python3-serial e pronto
chegamos finalmente ao fim de todas as
configurações, vamos apenas apresentar o primeiro
programa para executar no Raspberry. Este programa tem como
objectivo testar a
comunição entre o Raspberry e o ZX Spectrum.
É
obrigatório respeitar as letras maiúsculas e
minúsculas no momento de escrever um programa porque o
sistema faz distinção entre elas. Por exemplo as
palavras "serial" e "Serial" são interpretadas de modo
diferente. Outra coisa importante consiste no alinhamento do texto,
cada bloco de código deve ficar alinhado na mesma coluna.
Posto isto eis o primeiro programa. nano p4.py 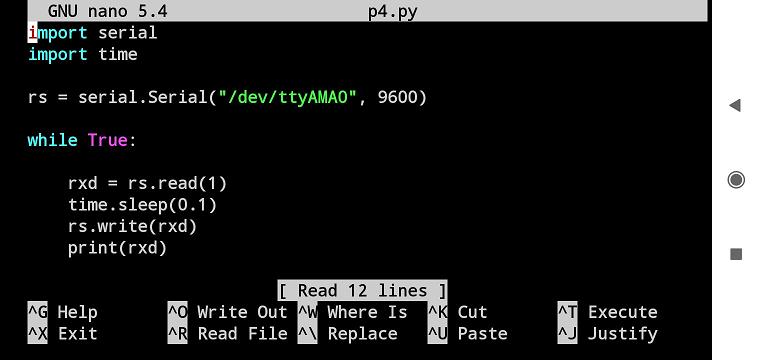 Este programa recebe o byte da porta RS232 enviado pelo ZX Spectrum e envia de volta o byte para o ZX Spectrum pela porta RS232, veja a descrição do programa: - Importa a
Biblioteca "serial" usada para controlar a porta RS232. Para o ZX Spectrum temos também um programa. Este programa usa algumas rotinas em ASM "Código-Máquina" para se conseguir uma velocidade suficientemente alta. Estas rotinas estão colocadas nas linhas DATA do programa BASIC. No programa criamos um ciclo de contagem decrescente com a instrução FOR, essa contagem começa no numero 63 e termina no 0. Enviamos a contagem (Byte a Byte) para o Raspberry e esperamos que o Raspberry nos envie esses valores de volta. Para que o teste tenha sucesso é necessário que os bytes recebidos sejam iguais aos bytes enviados ao Raspberry. Há duas formas de obter o programa, uma é escrever o programa que mostramos a seguir directamente no ZX Spectrum, a outra é descarregar o ficheiro WAV ou TAP e carrega-lo no ZX Spetrum através dum leitor de audio (Gravador de Cassetes ou Leitor de MP3). Digite este programa no ZX Spectrum ou descarregue o ficheiro mais à frente. 10 BORDER
0: PAPER 0: INK 6: GOSUB 1000 Programa "RS-TEST" - Download Depois de ter os dois programas prontos, execute primeiro o programa do Raspberry PI3 com o comando: Python3 p4.py A seguir execute o programa do ZX Spectrum com RUN. Se tudo estiver bem é mostrada a mensagem "Cabo RS232 testado c/ Sucesso!". Por agora é tudo, no próximo tutorial vamos apresentar os programas para executarem a nossa tarefa, transformar o Raspberry num Servidor de ficheiros para o ZX Spectrum. Até à Próxima! |
P
U
B
L
I
C
I
D
A
D
E
